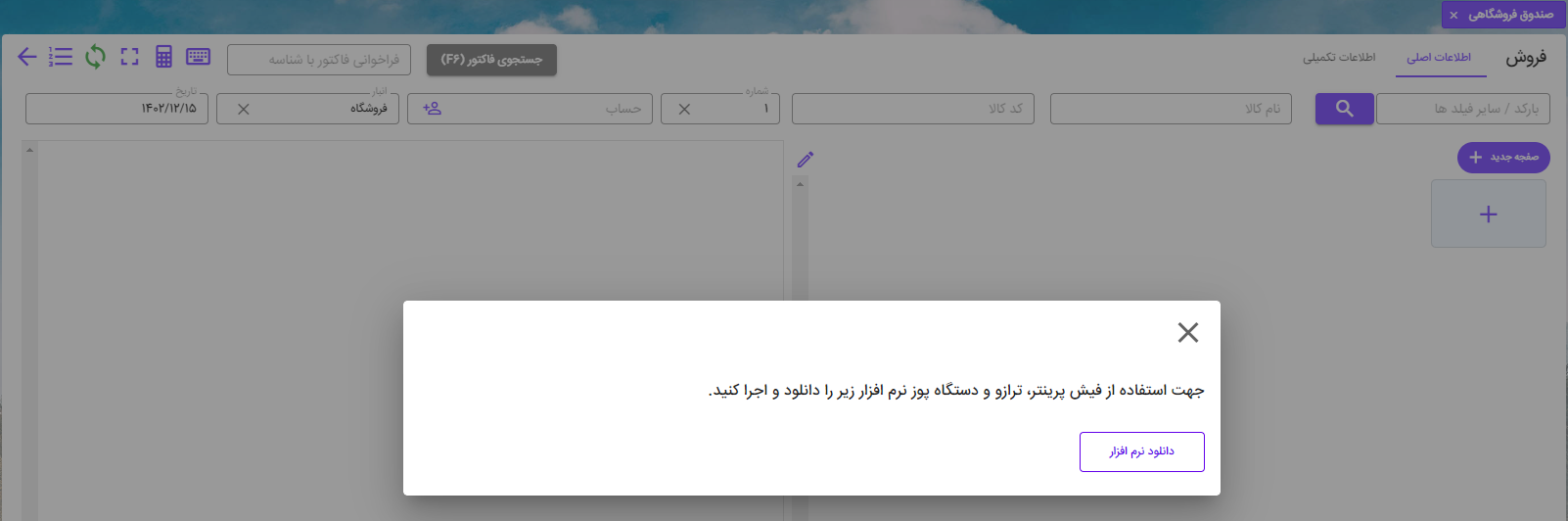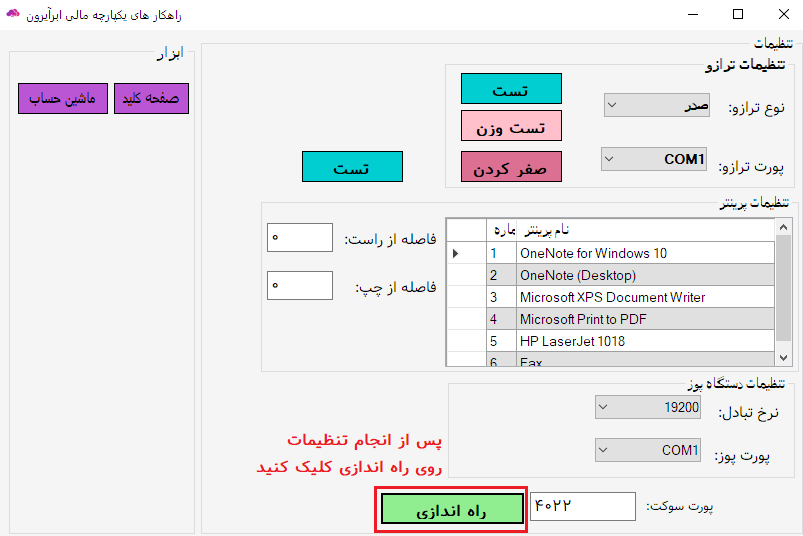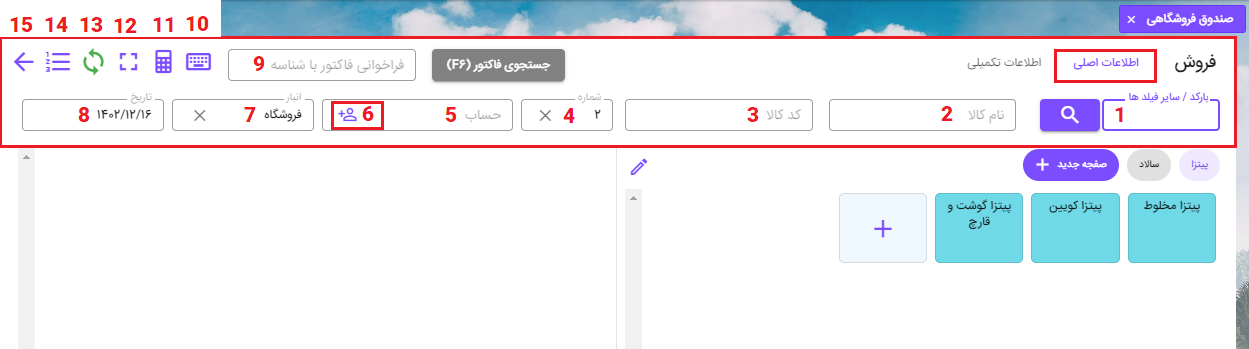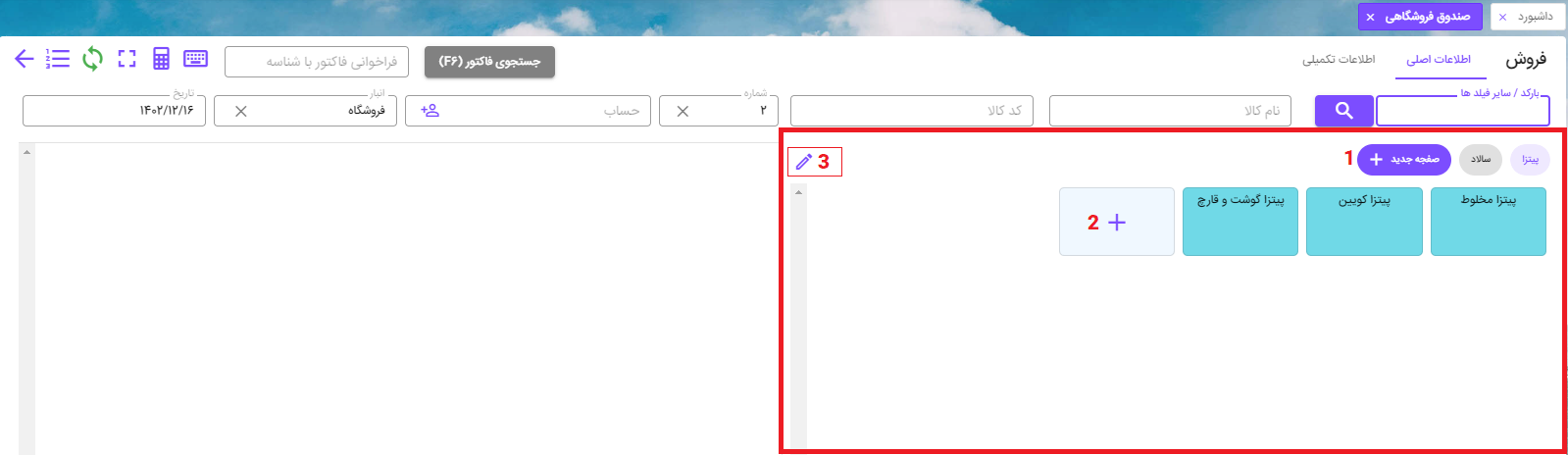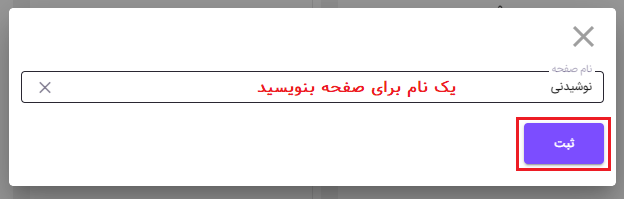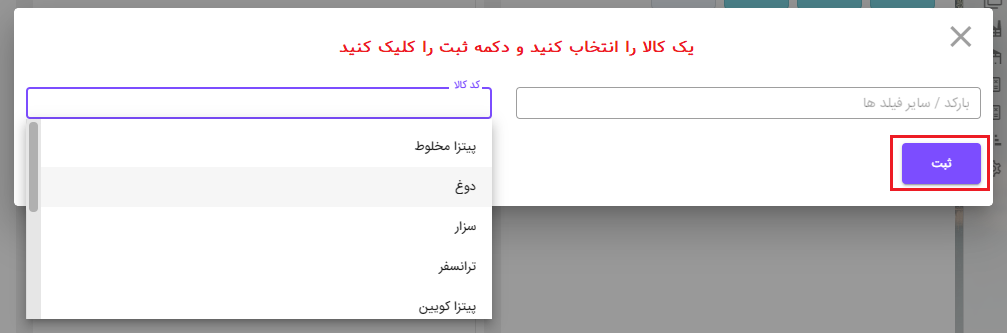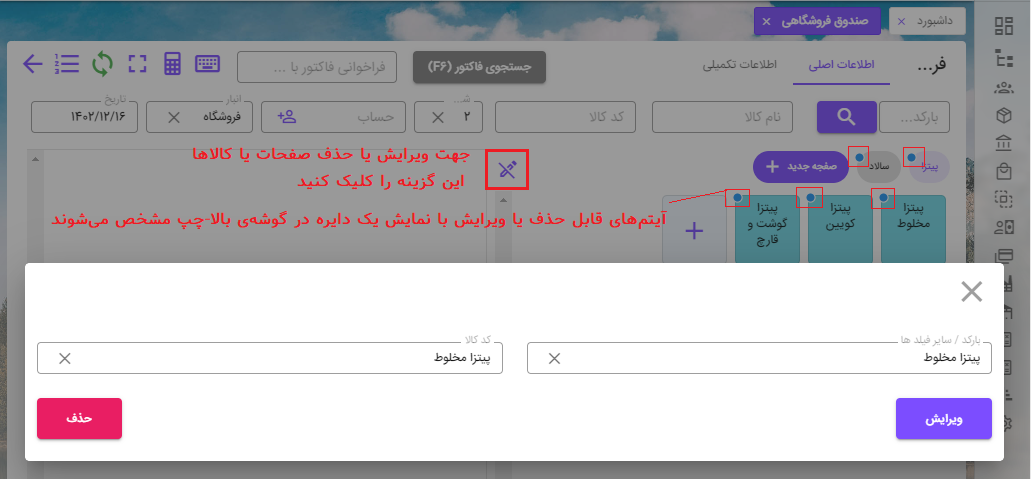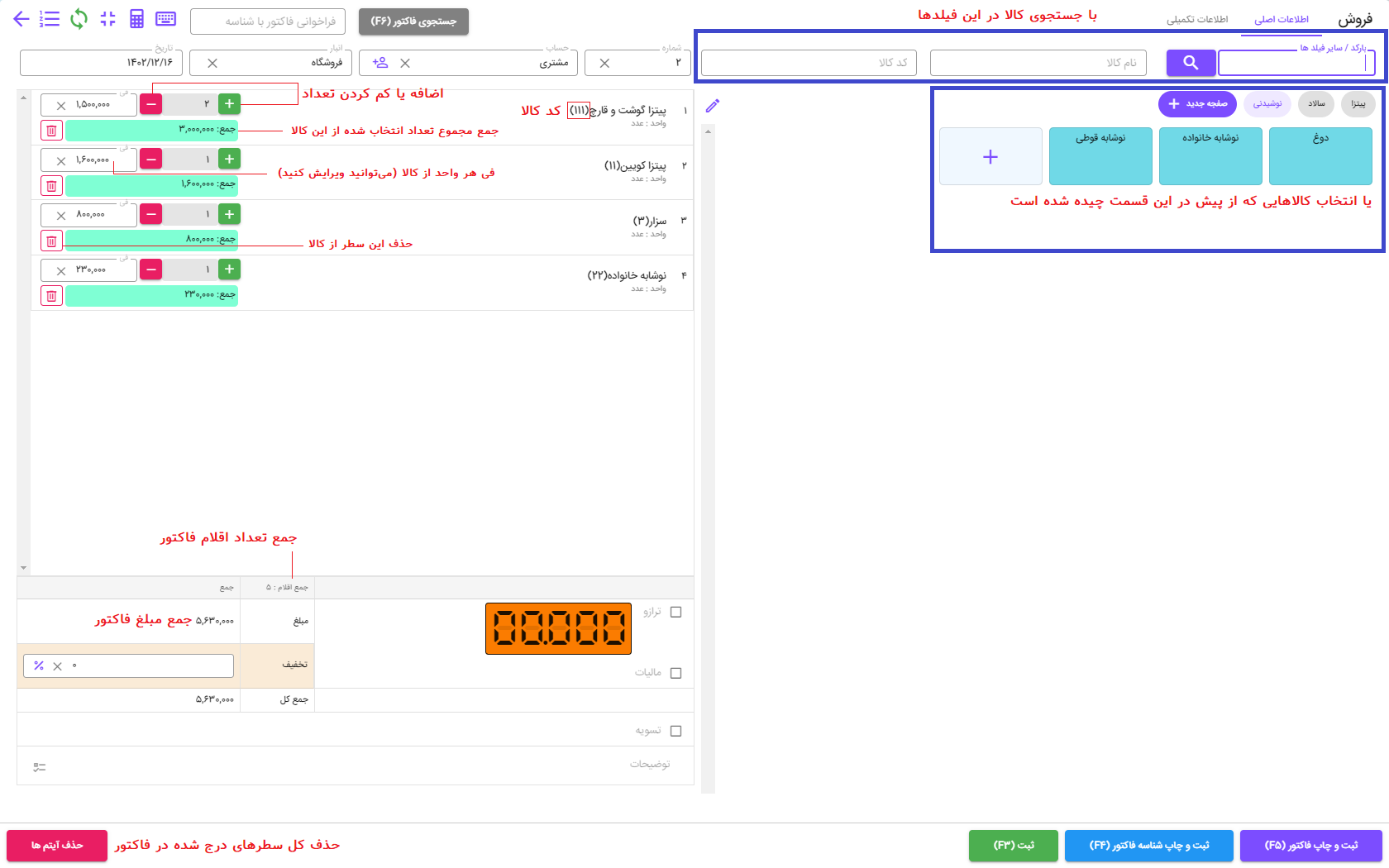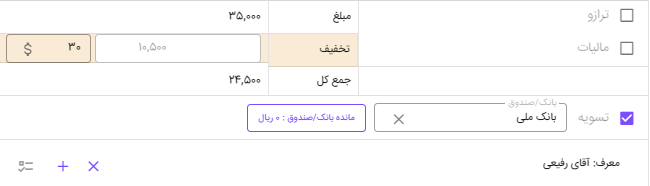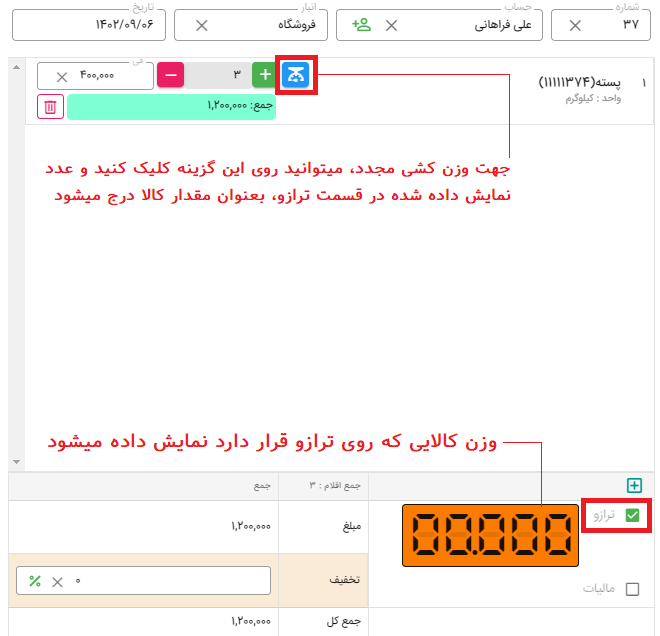صندوق فروشگاهی
جهت ثبت فاکتور فروش در فروشگاهها و پیشخوانهای فروش، میتوانید از مسیر منوی اصلی> خرید & فروش > صندوق فروشگاهی اقدام نمایید
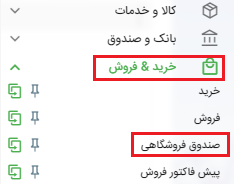
این فرم به نحوی طراحی و بهینهسازی شده است که
صدور فاکتور فروش در تعداد بالا برای فروشگاهها یا پیشخوانهای فروش را تسریع و تسهیل نماید
در دستگاههایی که از قابلیت Touch یا لمسی برخوردار هستند میتوانید از امکانات این فرم بصورت لمسی استفاده کنید
برای درج کالای جدید در فاکتور، نیاز به اضافه کردن سطر در فاکتور نیست
با اسکن کرد بارکد کالا، یا کلیک یا لمس روی عنوان کالا، یک سطر از کالا در فاکتور درج میشود
و با تکرار این کار، به تعداد کالای انتخاب شده افزوده خواهد شد
در این فرم امکان منفی فروشیِ کالا وجود ندارد و صرفا کالاهایی که در انبار انتخابی موجودی داشته باشند در فاکتور قابل انتخاب خواهند بود
نصب نرم افزار مورد نیاز
وقتی برای اولین بار به صفحه صندوق فروشگاهی مراجعه میکنید با پیامی جهت نصب نرم افزار مورد نیاز مواجه میشوید.
لازم است جهت استفاده از امکانات فیش پرینتر، ترازو و یا دستگاه پوز این نرم افزار را دانلود و نصب کنید
در طول مدت استفاده از صفحه صندوق فروشگاهی، این نرم افزار روی کامپیوتر شما باید باز و در حال اجرا باشد
روی لینک دانلود نرم افزار کلیک کنید، فایلِ دانلود شده را از حالت فشرده خارج کنید و با کلیک روی فایل AbrironTools.msi اقدام به نصب نرم افزار نمایید
مراحل نصب را تا انتها تکمیل کنید
پیشنهاد میشود برنامه را در یک مسیر متفاوت با درایو سیستم عامل نصب کنید. در صورت نصب نرم افزار در درایو C یا درایوی که سیستم عامل شما در آن قرار دارد، لازم است در هنگام اجرا، برنامه در حالت Run as administrator اجرا شود
پس از نصب یک میانبر از نرم افزار روی دسکتاپ شما ایجاد میشود
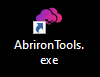
نرم افزار را باز کنید، یک پرینتر انتخاب کنید، در صورتی که از ترازو و دستگاه پوز استفاده میکنید تنظیمات مربوطه را انجام دهید و در انتها روی گزینه راه اندازی کلیک کنید
سربرگ
قسمت اطلاعات تکمیلی
مراجعه به این قسمت الزامی نیست و در صورت عدم آشنایی با موارد مطرح شده، اطلاعات این قسمت را بدون تغییر باقی بگذارید
شماره رسمی: اگر در حال ثبت فاکتورِ رسمی هستید (جهت ارائه به اداره دارایی)، میتوانید شماره فاکتور رسمی را در فیلد شماره رسمی درج کنید
وضعیت: برای مدیریت بهتر فرآیندها، میتوانید وضعیتهای مختلفی مطابق با چرخههای کاری خود تعریف نمایید و به هر ثبت، یک وضعیت مشخص اختصاص دهید
برچسب: برای مدیریت بهتر فرآیندها میتوانید برچسبهای مختلف ایجاد کنید و به هر ثبت برچسبهای مختلف الصاق نمایید
ارز: در صورتیکه از امکان چند ارزی در برنامه استفاده میکنید میتوانید ارز مورد نظر را در این قسمت انتخاب نمایید
نرخ ارز: در صورتیکه از امکان چند ارزی در برنامه استفاده میکنید میتوانید نرخ ارز مورد نظر را در این قسمت انتخاب نمایید
شعبه: در صورتیکه که از امکان شعبهبنید در برنامه استفاده میکنید میتوانید شعبه مورد نظر را انتخاب نمایید
معین طرف حساب: پس از ثبت فاکتور فروش، طرف حساب انتخابی شما ذیل حساب معینِ حسابهای دریافتنی (اشخاص) بدهکار میشود. در صورتیکه بخواهید طرف حساب شما در ارتباط با هر حساب معینی به غیر از پیشفرض نرم افزار گردش داشته باشد با مراجعه به قسمت اطلاعات تکمیلی، میتوانید نسبت به انتخاب حساب معین مد نظر خود اقدام فرمایید. بعد از انتخاب حساب معین دلخواه برای ادامهی تکمیل اطلاعات به قسمت اطلاعات اصلی مراجعه فرمایید (در این مرحله نیاز به کلیک روی گزینه ثبت نیست)
سربرگ
قسمت اطلاعات اصلی
توجه داشته باشید که انتخاب کالاها بصورت آفلاین انجام میشود
جهت بهبود سرعت، انتخاب و درجِ کالاها در قسمت صندوق فروشگاهی بصورت آفلاین انجام میشود
با هر بار همگام سازی اطلاعات (شماره 13) یک نسخه از آخرین اطلاعات مربوط به کالاهای شما دانلود شده و در ادامه، انتخاب کالاها بصورت آفلاین و با استفاده از اطلاعات این نسخه خواهد بود.
بنابراین در صورتی که ویرایشی برای کالاها انجام میدهید لازم است یک بار دیگر از گزینهی همگام سازی استفاده کنید
تا آخرین اطلاعات کالاهای شما در بانک اطلاعاتیِ آفلاین به روز شود
1- جستجو و انتخاب کالا با استفاده از بارکد (دقت کنید که فیلد بارکد در حالت انتخاب قرار داشته باشد)
2- جستجو و انتخاب کالا با استفاده از نام کالا
3- جستجو و انتخاب کالا با استفاده از کد کالا
4- شمارهی فاکتور
5- نام طرف حساب
6- تعریف طرف حساب جدید در صورت نیاز
7- انتخاب انباری که موجودی کالاها در آن قرار داشته باشد
8- تاریخ فاکتور
9- با تایپ یا اسکن شناسه فاکتور فروش در این فیلد و کلیک کردنِ جستجوی فاکتور، اطلاعات آن فاکتور در حالت ویرایش فراخوانی میشود
10- باز شدن صفحه کلید روی صفحه نمایش
11- باز شدن ماشین حساب روی صفحه نمایش
12- نمایش اطلاعات صفحه در حالت تمامصفحه (برای بازگشت میتوانید از کلید Esc روی صفحه کلید استفاده کنید و بعد دوباره روی این آیکون کلیک کنید)
13- همگام سازی اطلاعات
14- رفتن به لیست فروش
15- برگشت و خارج شدن از صفحه صندوق فروشگاهی
گروهبندی و چینش کالاها
جهت تسریع در انتخاب کالاهای پرتکرار یا پرمراجعه، میتوانید به دلخواه و متناسب با نوع فعالیت خود، گروهبندی یا صفحات متفاوتی را ایجاد کنید و کالاهای پرتکرار یا پرمراجعه را در گروه مربوط به خود قرار دهید
1- روی صفحه جدید کلیک کنید
یک نام برای صفحه انتخاب، و روی دکمه ثبت کلیک کنید. صفحه یا گروه مورد نظر با نام دلخواه ایجاد میشود
2- برای اضافه کردن کالا به این صفحه یا گروه، روی آیکون + کلیک کنید
در صفحهای که باز میشود یک کالا را جستجو و انتخاب کنید و دکمه ثبت را کلیک کنید
کالای انتخابی به صفحهی مورد نظر اضافه میشود
برای اضافه کردن سایر کالاها در گروهبندیِ دلخواه به همین شیوه ادامه دهید
3- در صورتی که میخواهید صفحات (گروهها) و یا کالاهای موجود در هر صفحه را ویرایش یا حذف کنید روی آیکون ویرایش کلیک کنید
آیتمهای قابل حذف یا ویرایش با نمایش یک آیکون دایره در گوشهی بالا-چپ خود، متمایز میشوند
با کلیک روی هر آیتم (یک صفحه یا یک کالا) در صفحهای که باز میشود میتوانید آن را حذف یا ویرایش کنید
برای خارج شدن از حالت ویرایش یک بار دیگر آیکون ویرایش (شماره 3) را کلیک کنید
صدور فاکتور فروش
اقلام فاکتور را با جستجو در فیلدهای بارکد ، نام کالا یا کد کالا و یا با انتخاب آنها از صفحاتی که پیشتر ایجاد کردهاید انتخاب و در فاکتور درج کنید
در سمت چپ صفحه، میتوانید تعداد کالا را کم یا زیاد کنید. با هر بار انتخاب مجدد کالا، یک عدد به تعداد کالای انتخابی افزوده خواهد شد. در صورت نیاز میتوانید قیمت کالا را ویرایش کنید یا یک سطر از کالاهای انتخابی را حذف کنید
انتهای فاکتور
توضیحات: توضیحات نوشته شده در این قسمت در لیست فروش قابل مشاهده و گزارش خواهند بود و به هر فاکتور اختصاص میابد
مالیات: با انتخاب این گزینه و مشخص کردن درصد مالیات ![]() مبلغ مالیات محاسبه و به مبلغ هر سطر از فاکتور شما اضافه خواهد شد
مبلغ مالیات محاسبه و به مبلغ هر سطر از فاکتور شما اضافه خواهد شد
با توجه به اینکه از نظر سازمان امور مالیاتی، تخفیف در جمع فاکتور پذیرفته نیست، در صورت انتخاب این گزینه، نمیتوانید در جمع فاکتور، تخفیفی لحاظ کنید.
تسویه: با انتخاب این گزینه و سپس انتخاب نام بانک یا صندوقِ مربوطه، وجه این فاکتور در بانک یا صندوقی که انتخاب میشود تسویه خواهد شد
![]()
در قسمت تخفیف میتوانید به دو صورت مبلغی یا درصدی روی کل فاکتور خود تخفیف اعمال نمایید. تخفیفی که در این قسمت اعمال میشود در محاسبه سود و زیانِ حاصل از فروشِ کالا و در فرم جزییات فروش نمایش داده نمیشود. توجه داشته باشید که شیوهی مورد قبول سازمان امور مالیاتی، اعمال تخفیفات در سطرِ هر فاکتور است و برای این منظور باید از صدور فاکتور فروش استفاده کنید. در صورت اعمال تخفیف در جمع فاکتور، نمیتوانید از گزینه مالیات در فاکتور استفاده کنید.

با کلیک روی علامت % میتوانید درصد تخفیف و با کلیک روی علامت $ میتوانید تخفیف را بصورت مبلغی درج نمایید
استفاده از ترازو در صندوق فروشگاهی
جهت صدور فاکتور فروش برای کالاهای وزنی امکان اتصال به ترازوهای هوشمند شرکت توزین صدر و محک برای کاربران ابر فراهم است.
در حالتی که ترازو متصل است، گزینه ترازو در قسمت انتهای فاکتور را فعال کنید. با اینکار وزن کالایی که روی ترازو قرار دارد در فاکتور نمایش داده میشود، با انتخاب کالا یا اسکن بارکد کالا، کالا همراه با مقدار وزنی آن در فاکتور درج میشود
جهت وزن کشی مجدد میتوانید با کلیک روی آیکون ![]() مقدار فعلی که در نمایشگر وزن مشاهده میشود را بعنوان مقدار کالا درج کنید
مقدار فعلی که در نمایشگر وزن مشاهده میشود را بعنوان مقدار کالا درج کنید
در انتها میتوانید فاکتور را به 3 شیوه مختلف ثبت کنید
ثبت : ثبت فاکتور بدون پرینت
ثبت و چاپ فاکتور: فاکتور ثبت شده و دستور پرینت فاکتور به فیش پرینتر صادر میشود
ثبت و چاپ شناسه فاکتور: فاکتور ثبت شده و یک پرینت حاوی شناسه فاکتور فروش چاپ میشود
به این وسیله مشتری میتواند با در دست داشتن شناسه فاکتور، به ایستگاهِ بعدیِ فروش مراجعه کند و با ارائهی شناسه فاکتور به صندوق، ادامهی خرید خود در قسمتهای دیگر فروشگاه را به فاکتور قبلی اضافه کند