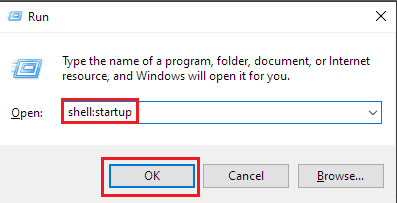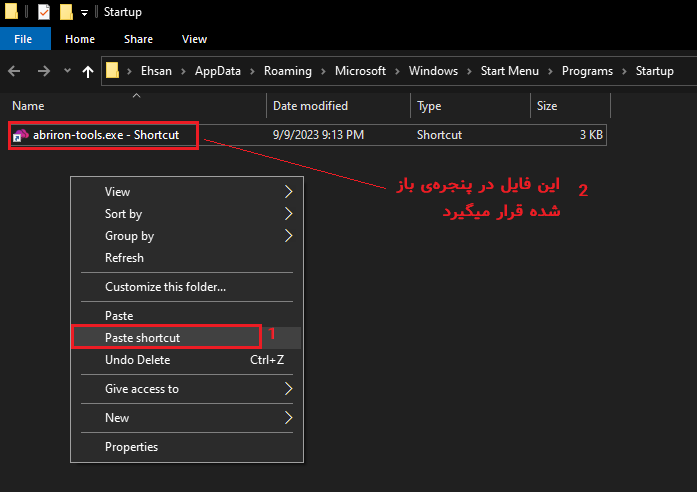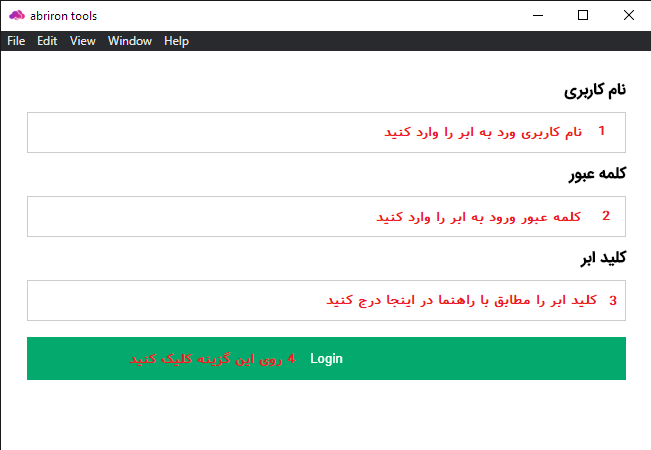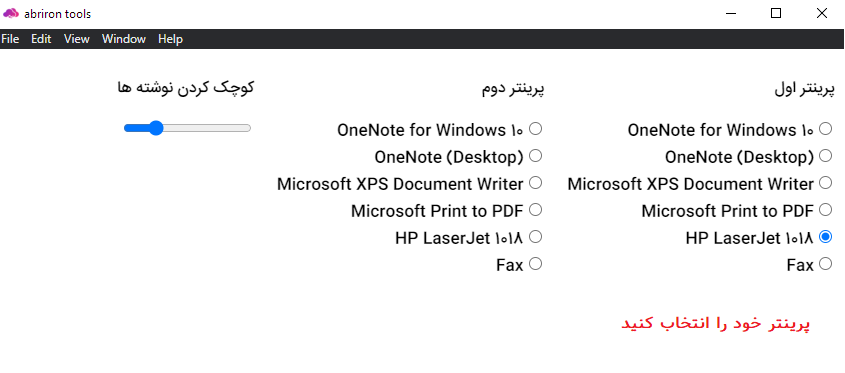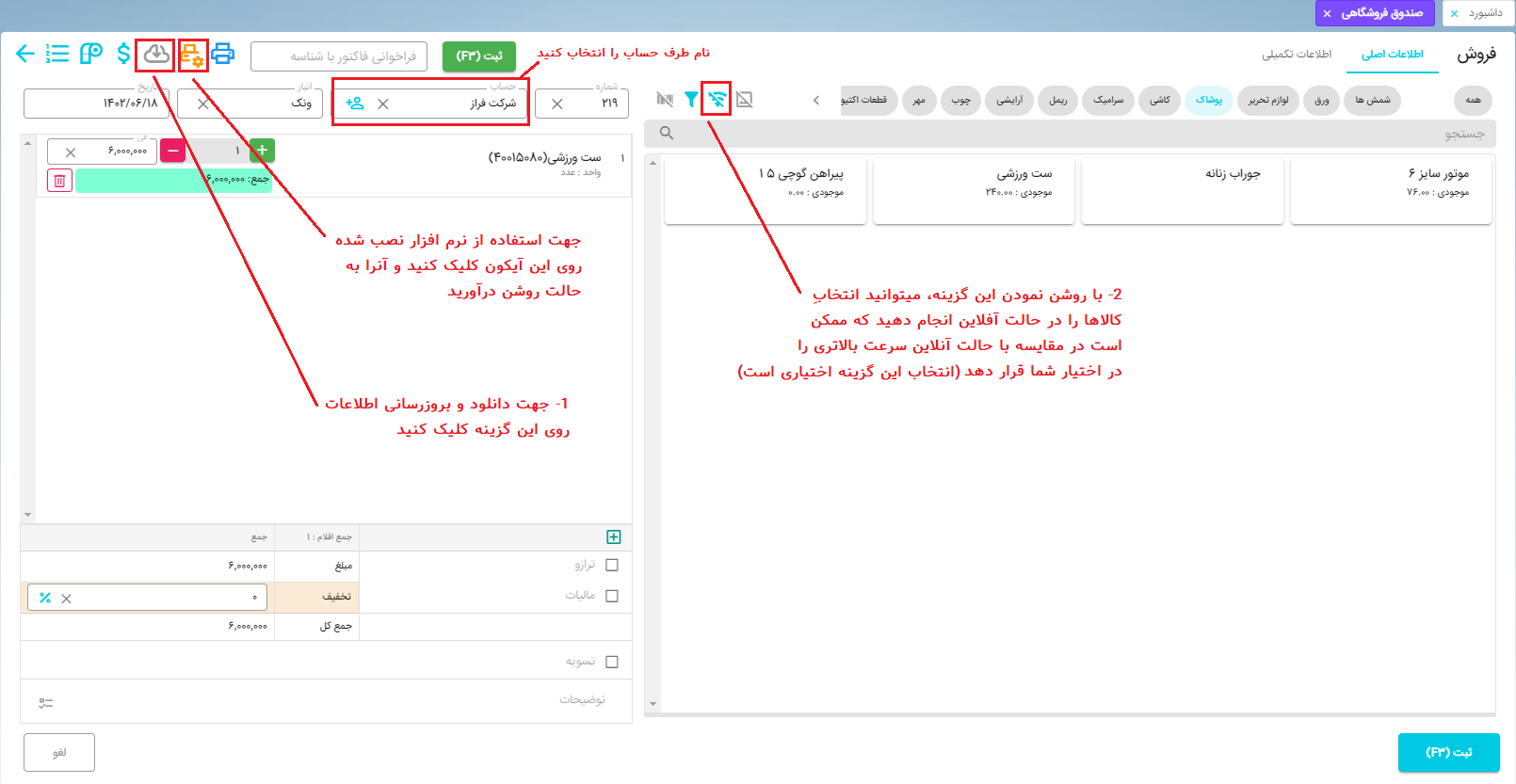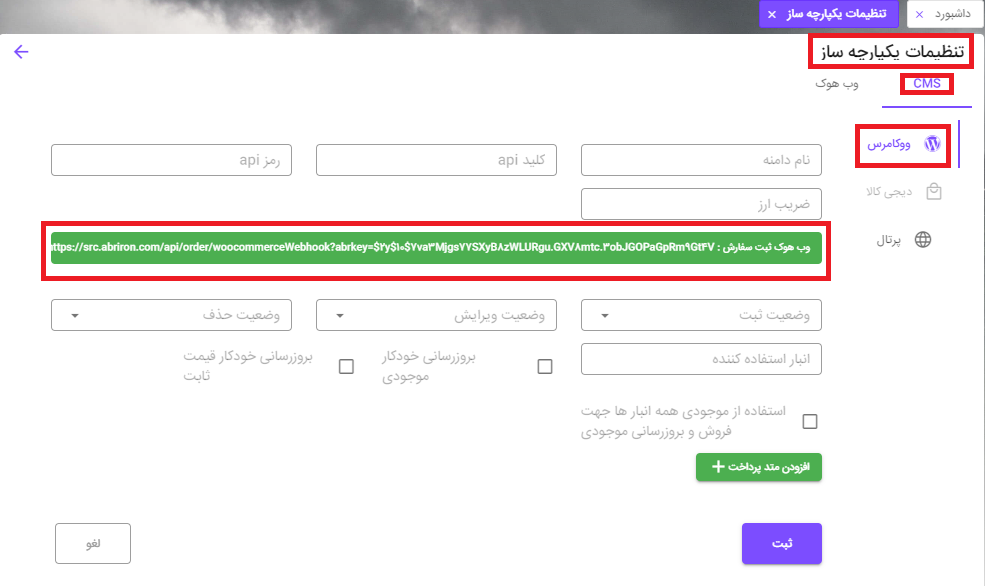تنظیمات فیش پرینتر برای صندوق فروشگاهی
کاربر ابر، در هر نقطهای، با وارد شدن به حساب کاربری خود و ثبت فاکتور میتواند پرینت فاکتور را، روی پرینتر متصل به دستگاهی که این تنظیمات بر روی آن انجام شده (در هر نقطهی دیگری که این دستگاه باشد) ارسال نماید.
نرم افزار مربوط به تنظیمات فیش پرینتر را از این لینک دریافت نمایید
فایل فشرده را در یکی از درایوهای کامپیوتر خود (ترجیحا درایوی که سیستم عامل شما روی آن نصب نیست) ذخیره کنید
فایل را از حالت فشرده خارج کنید
وارد پوشهی abriron-tools-win32-x64 شوید
روی فایل ![]() راست کلیک کنید و گزینهی copy را انتخاب کنید
راست کلیک کنید و گزینهی copy را انتخاب کنید
با فشردن همزمانِ کلید ویندوز و حرف R روی کیبرد، پنجرهی Run را باز کنید
در پنجرهی Run در قسمت Open عبارت shell:startup را درج کنید و روی Ok کلیک کنید
در پنجرهی باز شده راست کلیک کنید و روی Paste shortcut کلیک کنید. و بعد پنجره را ببندید. با انجام اینکار، در هربار روشن شدن کامپیوتر، این برنامه بطور خودکار برای شما اجرا خواهد شد.
در پوشهای که از حالت فشرده خارج کرده بودید روی فایل ![]() کلیک کنید تا این صفحه برای شما باز شود
کلیک کنید تا این صفحه برای شما باز شود
پس از کلیک کردن روی گزینهی ![]() در صفحهی باز شده نام پرینترهای نصب شده در سیستم عامل خود را مشاهده میکنید. پرینتر مورد نظر خود را انتخاب کنید.
در صفحهی باز شده نام پرینترهای نصب شده در سیستم عامل خود را مشاهده میکنید. پرینتر مورد نظر خود را انتخاب کنید.
این صفحه را نبندید و آن را باز نگه دارید
در نرم افزار، از منوی سمت راست > خرید و فروش > صندوق فروشگاهی وارد صفحه صندوق فروشگاهی شوید
پس از درج اطلاعات مربوط به مشتری، با زدن کلید ثبت، فاکتور شما پرینت گرفته خواهد شد
برای دریافت کلید ابر با پشتیبانی در تماس باشید
در صورت فعال بودن ماژول اتصال به دیجیکالا یا وردپرس یا پرتال میتوانید کلید ابر را در بخشی از کلید وب هوک خود مشاهده بفرمایید
برای این منظور، در صفحهی نرم افزار، از منوی سمت راست > تنظیمات > یکپارچه ساز >
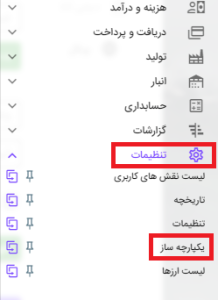
در قسمت مشخص شده، روی کارد سبز رنگ وب هوک ثبت سفارش کلیک کنید تا عبارت درج شده کپی شود
یک فایل Notepad جدید باز کنید و عبارت کپی شده را در آن Paste کنید
مقداری که دقیقا بعد از کلمهی abrkey= نوشته شده است را کپی کنید و در فیلدِ کلید ابر Paste کنید